Resscan 5.5 Software Download
- The most popular versions among the software users are 6.0, 5.5 and 5.3. ResScan is included in Home & Hobby Tools. This software is an intellectual property of ResMed Pty Ltd. Our built-in antivirus scanned this download and rated it as virus free.
- The ResScan Imaging System is used when a resonant scanning system (or Vidrio Technologies RMR) is configured and NI FlexRIO hardware is selected. The screenshot below shows an example of this configuration in the Machine Configuration Editor (accessed by selecting the Machine Configuration. Option in the File Menu on the Main Controls panel).
- ResScan 5.5 Clinician Manual - Free download as PDF File (.pdf), Text File (.txt) or read online for free. Clinician Manual for the ResScan v5.5 software which supports ResMed CPAP devices.
- ResScan enables you to download your patients’ therapy data, change ventilator settings, and gain insight into their therapy progress across a number of metrics (including AHI, leak and pressure). High-resolution data (at 25 Hz) is also available for breath-by-breath analysis and even greater insight.
- The ResScan 5.5 Clinician Manual says the following:-. 'ResScan Data Card Reader If using the S8 series, S8 II series or VPAP Auto with ResScan Data Cards, you may need to install a driver for the ResScan Data Card reader. You will need a ResScan Data Card Reader—USB (Product code: 22207; or ACR 38U Smart Card Reader).
The ResScan system brings intuitive design to patient management. 3.6 (22 votes) 6.0.2.13 ResMed Pty Ltd. Resscan 4.1 software download; Rescan 3.7. Installing ResScan Software 6, Data Card Reader Drivers 7. USB Adapter Drivers 9, Navigation 9, Start Screen 11. Patient Most Recent Usage Bar 12, Follow ups 12, Quick Start 12.
IconTo use the ResScan Imaging System it has to be enabled in the ScanImage section of the Machine Data File.
The ResScan acquisition system is the minimum hardware required to for raster image scanning.
It consists of a PXIe chassis which is connected to a PC via a PCI Express card. The PXIe chassis has at least two cards installed:
- Digitizer: A FlexRIO card with a digitizer module attached.
- Scan Control DAQ: An X-Series DAQ board.
For Thorlabs systems, see Thorlabs Scope Wiring below
For all other systems, connect according to the schematic at right:
- Connect lines from PMT amplifiers to the analog inputs on the digitizer module.
- Connect the resonant mirror's Period Trigger to PFI0 on the breakout for the scan control DAQ.
- Connect the control line for the X Zoom to an analog output on the breakout for the scan control DAQ.
- Connect the control line for the Y Mirror to an analog output on the breakout for the scan control DAQ.
- Connect any necessary Acquisition Triggering (Start, Next, Loop) to PFI1-4. These connections are configured using the Triggers Contol.
- To configure a Shutter for ResScan, review the article Shutter Configuration

- Beams
- Fast Z
- Signals Summary
The device and terminal for many signals may be set in the Machine Data File. Acquisition Triggering are configured in the Trigger Controls.
The Beams subsystem requires its own DAQ module. There are two supported configurations.
For both:
- connect calibration inputs to the desired analog input terminals.
- connect control lines to the desired analog outputs.
PXI-based
The relevant timing signals are communicated through the PXI backplane; no extra wiring is needed.
PCIe-based
Connect PFI5 of the scan control DAQ breakout box to the PFI terminal on the Beam DAQ board configured in the Beams section of the Machine Data File (see the beamModifiedLineClockIn property).
Example (PCIe-based):
The Fast Z subsystem requires its own DAQ module. There are two supported configurations.
For both:
- connect the control line to the desired analog output.
PXI-based
The relevant timing signals are communicated through the PXI backplane; no extra wiring is needed.
PCIe-based
Connect PFI6 of the scan control DAQ breakout box to the PFI terminal on the FastZ DAQ board configured in Fast Z section of the Machine Data File (see the frameClockIn property).
Example (PCIe-based):
Timing Signals (DigitalIODevice)
Inputs (to DigitalIODeviceName)
| Signal | Description | DAQ Terminal |
|---|---|---|
| Period Trigger | Provided by resonant mirror driver as critical synchronization signal used for image formation. | PFI 0 |
| Start Trigger | A TTL transition will cause a running Acquisition Mode to start it's first Acquisition. | Specifed in Triggers |
| Next File Trigger | A TTL transition will cause a LOOP to start the next Acquisition. | Specifed in Triggers |
| Stop Trigger | A TTL transition will cause a running Acquisition to end. | Specifed in Triggers |
Outputs (from DigitalIODeviceName)
| Signal | Description | DAQ Terminal |
|---|---|---|
| Beam Clock | A TTL pulse generated on each line that controls when waveforms driving the Pockels cells begin. | PFI 5 |
Frame Clock | A TTL pulse generated at the start of each frame. | PFI 6 |
| Acq Trigger | A TTL pulse generated when an acquisition starts. Useful for responding to software-triggered acquisitions. | PFI 7 |
Analog Inputs
| Signal | Description |
|---|---|
| Channels 1-4 | Voltage inputs used for imaging, typically from the PMTs. |
| Beams | Voltage from a photodiode reporting the transmission through a Pockels cell. For calibration. Each Pockels cell requires an analog input channel. |
Analog Outputs
| Signal | Description |
|---|---|
| X Zoom | Control voltage specifying the scan amplitude of the resonant mirror. |
| Y Mirror | Control voltage specifying the deflection of the Y mirror. |
| Beams | Control voltage specifying for controlling a Pockels cell. Each Pockels cell requires one analog output channel. |
| Fast Z | Control voltage specifying the deflection of an objective positioner used for fast volume imaging. |
Steps to integrate a Thorlabs ECU1 or ECU2 (BScope 2) into a ScanImage 5 system:
- Wire the Thor ECU and the ScanImage 5 system. Use the image below as a guide. Items in black apply to both ECU1 and ECU2/BScope 2 while items in red apply only to the ECU2/BScope 2.
- Loop the ECU's line clock output terminal back to the ECU's line clock input terminal
- Connect the Thor ECU to the scanner system
- For ECU1, connect the single DVI connector to the resonant/galvo scanner assembly
- For ECU2/BScope 2, connect all cables for PMT and scanner controls. There will be a 25 pin D-sub for each of the two parallel scan paths and two round cables for each PMT
- If using a BScope 2, connect the MCM5000 controller. For each stage axis (X, Y, fine Z, coarse Z, rotation) there will be two D-sub cables, one for the motor and one for the encoder. There will also be three round mirror control cables
- Connect the 68pin DAQ connector to the scanner control DAQ board of the ScanImage 5 system
- Connect the ECU's USB cable to the ScanImage 5 PC. Windows will automatically download the drivers (requires an Internet connection) and register a USB serial port.
- If using a BScope 2, also connect the USB cable to the MCM5000 controller. An unknown device should appear in the device manager. Use device manager to update the device driver and choose the option to manually select driver location. Locate the BScope_ControlV3 driver package from Thorlabs. After installing, a second USB serial port should appear in the device manager.
- Start ScanImage 5 and create a new machine data file.
- As sections are added to the machine data file, modify them appropriately, save the file, then click ok at the prompt. Use the following settings under the specified headings. Populate the rest of the machine data file according to your acquisition hardware setup.
- %% ScanImage
- scannerHardwareType: 'ecu1' or 'bscope' depending on your hardware
- primaryPxiChassisNum: Number of the PXI chassis with the FPGA and DAQ boards. This can be found in NI MAX.
- digitalIODeviceName: The name of the DAQ device where triggers are wired. Since the scanner control DAQ board is wired directly to the Thorlabs ECU, another board must be used. This can be found in NI MAX. (ex: 'PXI1Slot4')
- %% ResonantAcq
- pathToBitfile: Appropriate FPGA bitfile for your FPGA/digitizer combination.
- rioDeviceID: FPGA device name. This can be found in NI MAX. (ex: 'RIO0')
- %% ResScanCtrl
- scanCtrlDeviceName: Name of the DAQ device where Thorlabs ECU is plugged in. This can be found in NI MAX. (ex: 'PXI1Slot3')
- resonantZoomAOChanID = 0;
- galvoAOChanID = 1;
chanCtrMeasResPeriod = 0;
galvoVoltsPerOpticalDegree = 1.0;
- rScanVoltsPerOpticalDegree = 0.33;
- refAngularRange = 15;
- resonantScannerSettleTime = 0;
- %% Thor ECU1 (this section only appears is you chose 'ecu1' in the %% ScanImage section)
- comPort: Numeric ID of COM port (ie '1' for COM1) of USB to serial adapter that installs when USB cord was plugged in. Use the device manager to determine this.
- comPort: Numeric ID of COM port (ie '1' for COM1) of USB to serial adapter that installs when USB cord was plugged in. Use the device manager to determine this.
- %% Thor BScope (this section only appears is you chose 'bscope' in the %% ScanImage section)
- ecu2ComPort: Numeric ID of COM port (ie '1' for COM1) of USB to serial adapter that installs when USB cord was plugged in from ECU. Use the device manager to determine this.
- mcm5000ComPort: Numeric ID of COM port (ie '1' for COM1) of USB to serial adapter that installs when USB cord was plugged in from MCM5000 controller. Use the device manager to determine this.
- hasRotation: Set to true if your BScope stage controller includes the rotation axis. Otherwise set to false.
- acqStatusUpdateInterval: Rate at which PMT statuses are polled during an ongoing acquisition. Change if the default value causes performance issues.
- %% ScanImage
Skip to end of metadataGo to start of metadataIcon
The ResScan Imaging System is used when a resonant scanning system (or Vidrio Technologies RMR) is configured and NI FlexRIO hardware is selected. The screenshot below shows an example of this configuration in the Machine Configuration Editor (accessed by selecting the Machine Configuration. option in the File Menu on the Main Controls panel).
The ResScan acquisition system is the minimum hardware required for raster image scanning.
It consists of a PXIe chassis which is connected to a PC via a PCI Express card. The PXIe chassis has at least two cards installed:
- Digitizer: A FlexRIO card with a digitizer module attached.
- Scan Control DAQ: An X-Series DAQ board.
For Thorlabs systems, see Thorlabs Scope Wiring below
For all other systems, connect according to the schematic at right:
- Connect lines from PMT amplifiers to the analog inputs on the digitizer module.
- Connect the resonant mirror's Period Trigger to PFI0 on the breakout for the scan control DAQ.
- Connect the control line for the X Zoom to an analog output on the breakout for the scan control DAQ.
- Connect the control line for the Y Mirror to an analog output on the breakout for the scan control DAQ.
- Connect any necessary Acquisition Triggering (Start, Next, Loop) to PFI1-4. These connections are configured using the Triggers Contol.
- To configure a Shutter for ResScan, review the article Shutter Configuration
- Beams
- Fast Z Concepts
- Signals Summary
- Configure ScanImage
The Beams subsystem requires its own DAQ module. There are two supported configurations.
For both:
- connect calibration inputs to the desired analog input terminals.
- connect control lines to the desired analog outputs.
PXI-based
The relevant timing signals are communicated through the PXI backplane; no extra wiring is needed.
PCIe-based
Connect PFI5 of the scan control DAQ breakout box to the PFI terminal on the Beam DAQ board.
The settings for the routing of triggers are accessed in the Power Modulation (Beams) section of the ScanImage Machine Configuration Editor.
In this case, select 'PFI0' for the Line Clock Input Terminal:
IconThe Pockels Cell (Beams) control task is a timed Daqmx Task. Due to Daqmx limitations on timing resources this requires the Pockels Cell to run on a Daq card by itself. Other timed tasks such as Galvo control or FastZ piezo control must run on separate Daq boards.
The Fast Z subsystem requires its own DAQ module. There are two supported configurations.
For both:
- connect the control line to the desired analog output.
PXI-based
The relevant timing signals are communicated through the PXI backplane; no extra wiring is needed.
PCIe-based
Connect PFI6 of the scan control DAQ breakout box to the PFI terminal on the FastZ DAQ board.
The settings for the automatic routing of the frame clock trigger for Fast Z is accessed in the FastZ Actuator Setup section of the ScanImage Machine Configuration Editor.
In this case, select 'PFI0' for the Frame Clock Input Terminal:
IconThe FastZ Piezo control task is a timed Daqmx Task. Due to Daqmx limitations on timing resources this requires the FastZ Piezo to run on a Daq card by itself. Other timed tasks such as Galvo control or Pockels Cell control control must run on separate Daq boards.
Timing Signals (DigitalIODevice)
Inputs (to DigitalIODeviceName)
| Signal | Description | DAQ Terminal |
|---|---|---|
| Period Trigger | Provided by resonant mirror driver as critical synchronization signal used for image formation. | PFI 0 |
| Start Trigger | A TTL transition will cause a running Acquisition Mode to start it's first Acquisition. | Specifed in Triggers |
| Next File Trigger | A TTL transition will cause a LOOP to start the next Acquisition. | Specifed in Triggers |
| Stop Trigger | A TTL transition will cause a running Acquisition to end. | Specifed in Triggers |
Outputs (from DigitalIODeviceName)
| Signal | Description | DAQ Terminal |
|---|---|---|
| Beam Clock | A TTL pulse generated on each line that controls when waveforms driving the Pockels cells begin. | PFI 5 |
Frame Clock | A TTL pulse generated at the start of each frame. | PFI 6 |
| Acq Trigger | A TTL pulse generated when an acquisition starts. Useful for responding to software-triggered acquisitions. | PFI 7 |
Analog Inputs
| Signal | Description |
|---|---|
| Channels 1-4 | Voltage inputs used for imaging, typically from the PMTs. |
| Beams | Voltage from a photodiode reporting the transmission through a Pockels cell. For calibration. Each Pockels cell requires an analog input channel. |
Analog Outputs
| Signal | Description |
|---|---|
| X Zoom | Control voltage specifying the scan amplitude of the resonant mirror. |
| Y Mirror | Control voltage specifying the deflection of the Y mirror. |
| Beams | Control voltage specifying for controlling a Pockels cell. Each Pockels cell requires one analog output channel. |
| Fast Z Concepts | Control voltage specifying the deflection of an objective positioner used for fast volume imaging. |
Steps to integrate a Thorlabs ECU1 or ECU2 (BScope 2) into a ScanImage 2016 system:
- Configure ScanImage
Use the image below as a guide. Items in black apply to both ECU1 and ECU2/BScope 2 while items in red apply only to the ECU2/BScope 2.
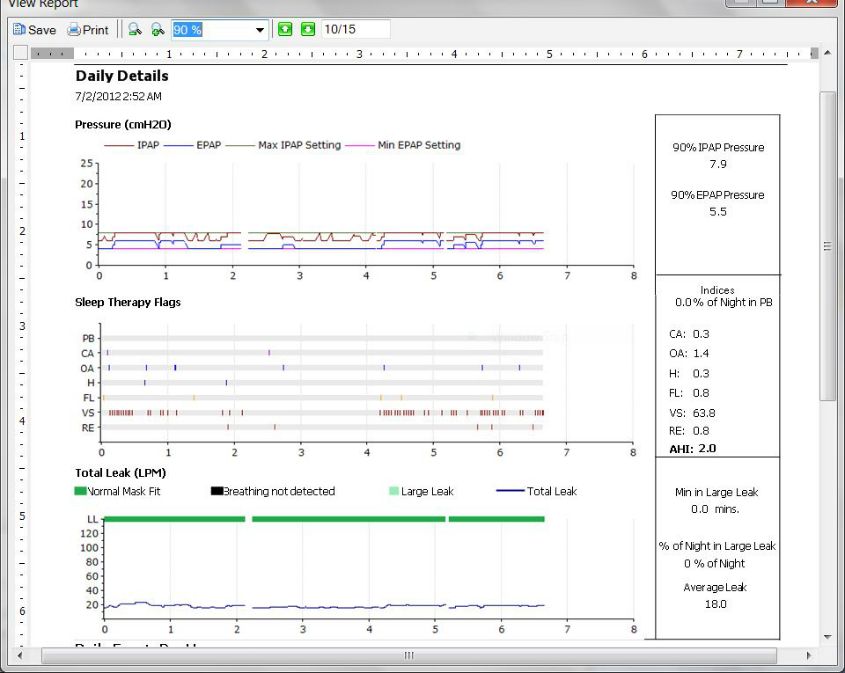
- Loop the ECU's line clock output terminal back to the ECU's line clock input terminal
- Connect the Thor ECU to the scanner system
- For ECU1, connect the single DVI connector to the resonant/galvo scanner assembly
- For ECU2/BScope 2, connect all cables for PMT and scanner controls. There will be a 25 pin D-sub for each of the two parallel scan paths and two round cables for each PMT
- If using a BScope 2, connect the MCM5000 controller. For each stage axis (X, Y, fine Z, coarse Z, rotation) there will be two D-sub cables, one for the motor and one for the encoder. There will also be three round mirror control cables
- Connect the 68pin DAQ connector to the scanner control DAQ board of the ScanImage 2016 system
- Connect the ECU's USB cable to the ScanImage 2016 PC. Windows will automatically download the drivers (requires an Internet connection) and register a USB serial port.
- If using a BScope 2, also connect the USB cable to the MCM5000 controller. An unknown device should appear in the device manager.
- Use device manager to update the device driver and choose the option to manually select driver location.
- Locate the BScope_ControlV3 driver package from Thorlabs.
- After installing, a second USB serial port should appear in the device manager.
Start ScanImage 2016 and select the option to create a new machine data file.
The ScanImage Machine Configuration Editor will be started. Beginning with the General ScanImage Settings section, enter settings information appropriately.
As sections are configured, modify them appropriately then press Next. When the Additional Components section is reached, you can press Finish or Finish and Run ScanImage to save configured information to the given machine data file.
Machine configuration can be updated at a later time by selecting the Machine Configuration. option on the File Menu on the Main Controls panel.
Integrate ThorLabs ECU and/or BScope 2 into ScanImage
To configure ThorLabs ECU and/or BScope 2, they must first be added within the ScanImage Machine Configuration Editor. https://maxiclever894.weebly.com/blog/sharepoint-download-multiple-files-mac.
In the General ScanImage Settings section, add 'Thorlabs ECU 1' and/or 'Thorlabs B-Scope 2' to the Additional Components and PlugIns table, depending on your hardware.
The ScanImage Machine Configuration Editor will add settings sections, accordingl
A Thorlabs ECU Scanner Settings section is added if 'Thorlabs ECU 1' is selected as an additional component; and a ThorLabs BScope2 Setup section is added if 'Thorlabs B-Scope 2' is selected as an additional component.
Configure Thorlabs ECU Scanner
Select the ThorLabs ECU Scanner section In the ScanImage Machine Configuration Editor.
Select the resonant scanning system you defined in the General ScanImage Settings section. Only scanners that have a 'Resonant' Scanner Type are available in the Scanner Name dropdown list.
Surecom ep-320x-v v1 driver download. Recap:
Select the ECU COM Port of USB to serial adapter that installs when USB cord was plugged in. Use the device manager to determine this.
IconThe Digital I/O device where triggers are wired is configured in the Resonant Scanning system section.
Since the scanner control DAQ board is wired directly to the Thorlabs ECU, a separate board must be used. This can be found in NI MAX. (ex: 'PXI1Slot3').
Configure Thorlabs B-Scope 2
Select the ThorLabs BScope2 Setup section In the ScanImage Machine Configuration Editor.
Select the resonant scanning system you defined in the General ScanImage Settings section. Only scanners that have a 'Resonant' Scanner Type are available in the Scanner Name dropdown list.
Recap:
Select the appropriate COM Ports for ECU, Galvo-Galvo Flipper mirror, Resonant-Galvo Flipper mirror, and Camera PMT Flipper mirror.
IconSee ThorLabs BScope2 Settings for additional setup information.
IconThe FlexRIO Device is configured in the Resonant Scanning system settings section.
The available selections in the Signal Acquisition DAQ dropdown list are obtained from configured devices in NI MAX.
Configure Resonant Scanning System
Select the Scanner Settings section for the defined Resonant scanning system, In the ScanImage Machine Configuration Editor. The defined scanning system will appear in the section name.
Enter the additional Resonant and Galvo mirror configuration.
Resonant Mirror settings
Select the name of the DAQ device where Thorlabs ECU is plugged in (found in NI MAX. (ex: 'PXI1Slot3')) in the Zoom Control DAQ.
Resscan 5.9 Software Download
Defaults are provided by the system. Change default entries as needed.
Resscan 5.5 Software Download Windows 7
Galvo Mirror settings
Defaults are provided by the system. Change default entries as needed.